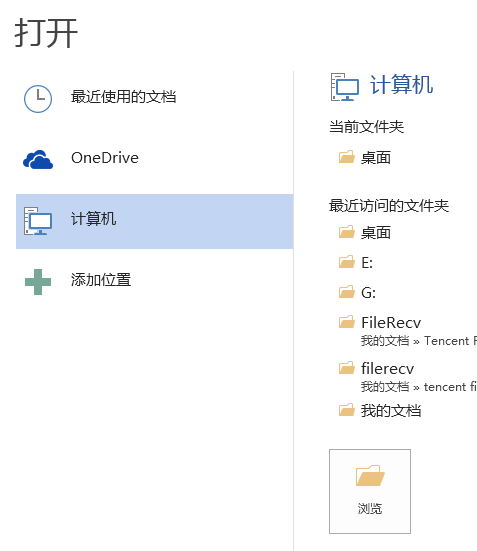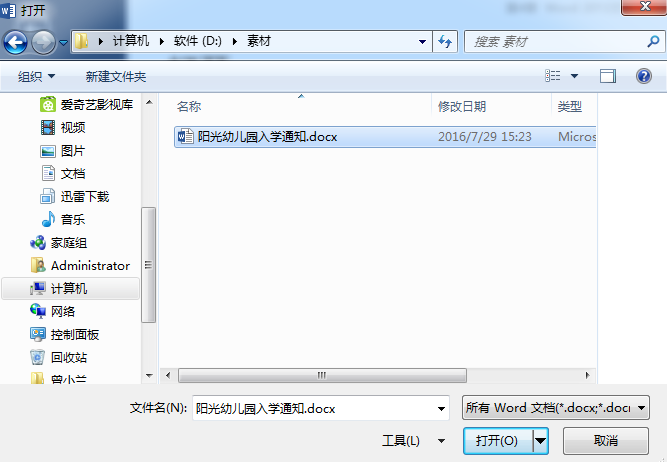Word 2013关闭文档


学会关闭文档的方法。

通常情况下,在不使用文档时,应该将该文档关闭。关闭文档的方法非常简单,具体操作方法如下:
1.直接在标题栏中单击“关闭”按钮即可。
2.单击“开始”按钮,从弹出的“开始”菜单中选择“关闭”按钮。
3.在标题栏处单击鼠标右键,从弹出的快捷菜单中选择“关闭”命令。
4.使用快捷键Alt+F4关闭文档。
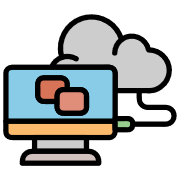 4.1.7 打开文档
4.1.7 打开文档

1. 学会直接打开文档的方法。
2. 学会利用“打开”对话框打开文档。

打开文档是Word的一项最基本的操作。如果用户要对保存的文档进行编辑,首先需要将其打开。在打开文档的过程中,用户可以直接打开文档,也可以使用“打开”对话框打开文档。
1.直接打开
找到文档所在的位置后,双击Word文档图标,或者在该Word文档上单击鼠标右键,从弹出的快捷菜单中选择“打开”命令,直接打开该文档。
2.使用“打开”对话框打开文档。
在编辑文档的过程中,若需要使用或者参考其他文档中的内容,则可使用“打开”对话框来打开文档。

【任务4.4】
使用“打开”对话框打开“阳光幼儿园入园须知”文档。

(1)启动Word 2013应用程序,单击“文件”按钮,从弹出的菜单中选择“打开”命令,出现“打开”界面。
(2)选择“计算机”选项,然后单击“浏览”按钮。如图4-9所示。
(3)打开“打开”对话框,找到文件的保存位置,然后选择“阳光幼儿园入园须知”文档,如图4-10所示。
(4)单击“打开”按钮,就可以打开文档。